
Здравствуйте, друзья! Предыдущий урок был посвящен теме кеширования сайта, необходимости его использования на вебресурсах с хорошей посещаемостью и способам его реализации. Сегодня расскажу вам о непосредственной установке и настройке кеширования с помощью инструментов плагина WP Super Cache.
Алгоритм инсталляции и настройки плагина кеширования WP Super Cache
- Через раздел Плагины в админке перейдите в подраздел Добавить новый.
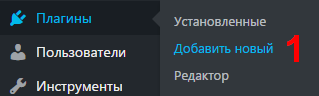
- Напишите « WP Super Cache» в поле поиска.
- В блоке плагина WP Super Cache нажмите Установить, а после инсталляции – Активировать. О том, как устанавливать плагины, читайте в этом уроке.
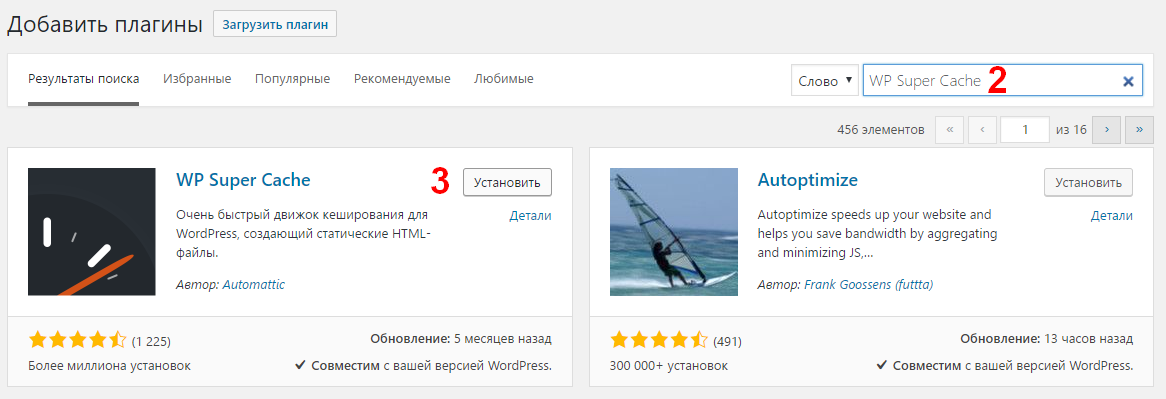 Закончив активацию плагина, WordPress выдаст сообщение:
Закончив активацию плагина, WordPress выдаст сообщение:
- Для работы плагин требует, чтобы на сайте были настроены ЧПУ-ссылки. Если на вашем вебресурсе ссылки «неправильные» – обязательно настройте их. Напоминаю: инструкция – здесь.
- Через раздел Настройки в админке перейдите в подраздел WP Super Cache.
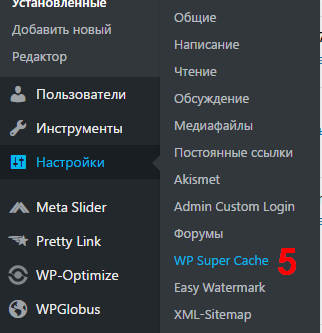
- Откройте вкладку Расширенные. Здесь находятся четыре блока основных настроек плагина:
– статус кеширования
– разное
– расширенные
– расположение кеша
Настройте плагин как на скриншоте ниже.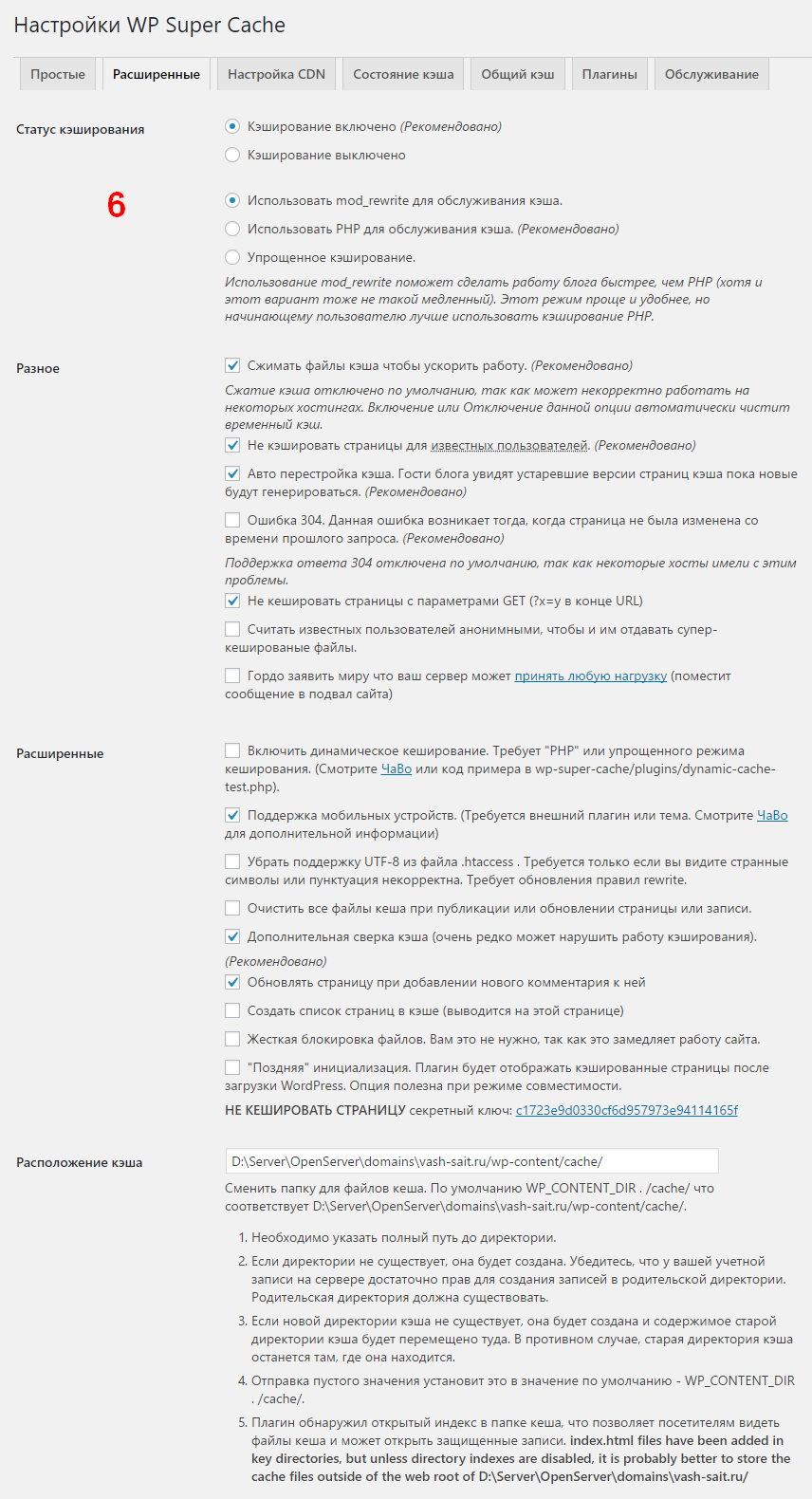
- Кликните Обновить. Появится сообщение:

- Внизу страницы находится блок с кодом на желтом фоне.
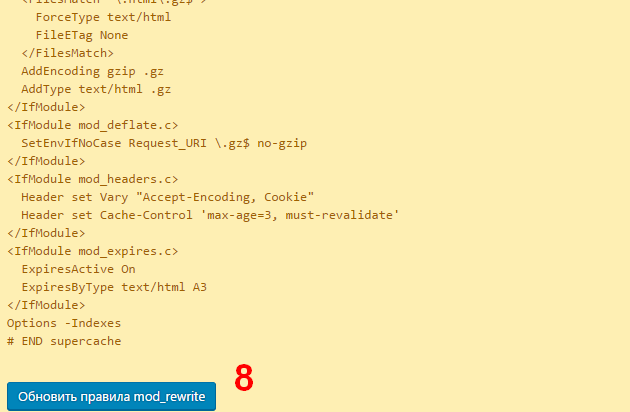 Кликните расположенную в его нижней части кнопку «Обновить правила mod_rewrite». Об успехе операции говорит появление информационного блока на зеленом фоне.
Кликните расположенную в его нижней части кнопку «Обновить правила mod_rewrite». Об успехе операции говорит появление информационного блока на зеленом фоне.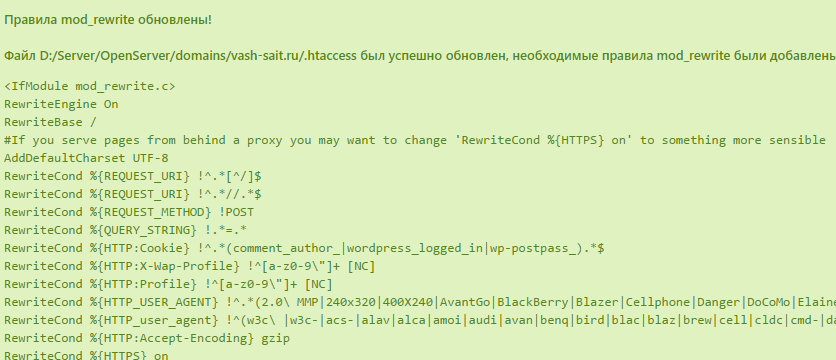
- Настройте инструменты блока Просроченные страницы & Очистка мусора. Укажите время жизни кешированных страниц – рекомендую выставить значение «0»: при таком значении кеш не будет иметь ограниченного «времени жизни» и будет актуален до момента ручного удаления.
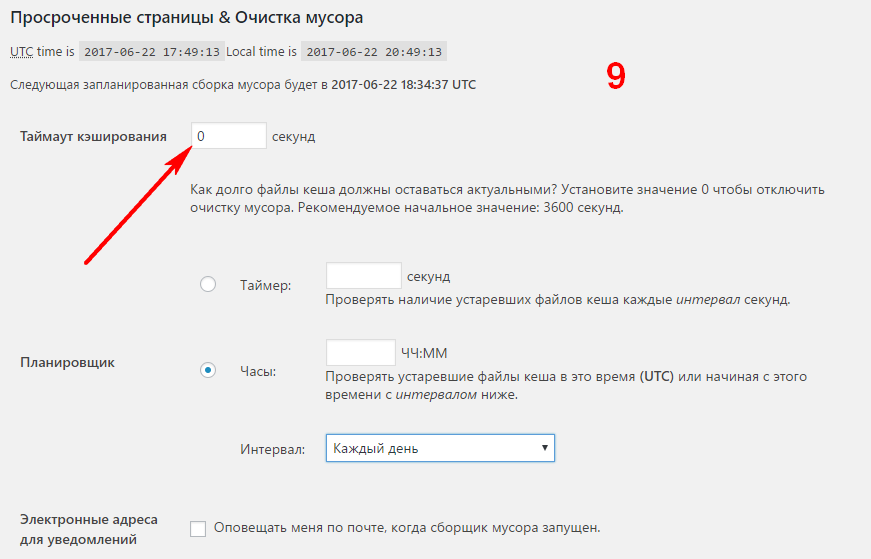
- Кликните Изменить время жизни копии.

- Если нужно, измените адрес папки, в которую будут сохраняться кешированные файлы.
В принципе, описанных выше настроек хватает для значительного ускорения работы сайта. Плагин позволяет автоматически создать кешированные копии всех материалов (записей и страниц) сайта. Лучше сделать кеширование сайта автоматически, заранее. В противном случае пользователю кешированные («быстрозагружающиеся») страницы начнут показываться только со второго посещения сайта, так как кешироваться они будут во время первого посещения.
Общий кеш сайта
Для создания кешированных копий всех страниц и записей сайта откройте вкладку Общий кеш и кликните Создать общий кеш сейчас.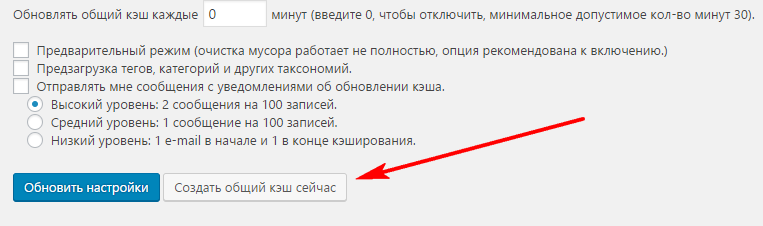
Надеюсь, эта статья помогла вам изучить инструменты плагина WP Super Cache и настроить кеширование на своем вебресурсе. Уверен, вы уже оценили скорость загрузки «закешированного» сайта.
По теме остались вопросы? Напишите их в комментарии – отвечу всем.
 ThemesWP – создаем вместе сайты на WordPress. Шаблоны, плагины, новости и уроки про WordPress Ещё один сайт на WordPress
ThemesWP – создаем вместе сайты на WordPress. Шаблоны, плагины, новости и уроки про WordPress Ещё один сайт на WordPress